Quick
Links
Section
1 - Hello World
Downloads
|
File |
Instructions |
|
Extract zip file inside of a CprE281x/282x directory on your U: drive |
Reminder
Since you will be keeping track of
many files in Cpr E 281x/282x, create a directory on
your U: drive for Cpr E 281x/282x. Make sure
that at the end of your lab that you create a copy of all necessary files for
your partner as well.
Step 1 - Download and Unzip HelloWorld
For this step of the lab, copy the HelloWorld.zip file
onto your U: drive. Unzip the file inside your Cpr
E 281x/282x directory. Your final result should look something like the
following:
![]() (Click on the picture to expand to a full size JPEG)
(Click on the picture to expand to a full size JPEG)
Step 2 - Open CodeWarrior
To open CodeWarrior, select the
following options:
Start à Programs à Metrowerks CodeWarrior à CodeWarrior IDE
![]() (Click on
the picture to expand to a full size JPEG)
(Click on
the picture to expand to a full size JPEG)
Once CodeWarrior has launched, you
will be presented with a blank screen from which to either create or load a
project. All C and assembly files are grouped together into project
files. Through the project file, the IDE (Integrated Development
Environment) hides the details such as makefiles from
the user. Thus, the process of compiling and running code is dramatically
simplified.
Step 3 - Open the Hello World
Project in CodeWarrior
![]() Select the
Open icon from the CodeWarrior toolbar.
Select the
Open icon from the CodeWarrior toolbar.
![]() By default,
CodeWarrior will try to search for CodeWarrior project files (*.mcp). Now, navigate to the HelloWorld
directory on your U: drive and select the HelloWorld.mcp
file to open.
By default,
CodeWarrior will try to search for CodeWarrior project files (*.mcp). Now, navigate to the HelloWorld
directory on your U: drive and select the HelloWorld.mcp
file to open.
![]() Once the
file is opened, the HelloWorld project file should
appear in the IDE.
Once the
file is opened, the HelloWorld project file should
appear in the IDE.
![]() Double
click on main.c to open up the file for
editing. Notice how the C keywords are appropriately highlighted.
Most IDEs will support some sort of color coding to
assist in programming.
Double
click on main.c to open up the file for
editing. Notice how the C keywords are appropriately highlighted.
Most IDEs will support some sort of color coding to
assist in programming.
Step 4 - Run Hello World
Turn on the PowerBox
via the switch on the back of the PowerBox
unit. For all resets of the PowerBox, use this
switch to cycle the power for the system. Make sure that the green LEDs on the board are on before proceeding to the next
step.
![]() From the
CodeWarrior menu, select Project à Debug or press Ctrl+F5. CodeWarrior will automatically attempt
to compile, download and run the code. If there are any syntax errors,
the code will not be downloaded. The debugging is controlled by BDM
(Background Debugging Mode), which is connected via the parallel port of the PC
and external hardware inside of the PowerBox.
From the
CodeWarrior menu, select Project à Debug or press Ctrl+F5. CodeWarrior will automatically attempt
to compile, download and run the code. If there are any syntax errors,
the code will not be downloaded. The debugging is controlled by BDM
(Background Debugging Mode), which is connected via the parallel port of the PC
and external hardware inside of the PowerBox.
The code you are running is being
executed inside the PowerBox (on the PowerPC
processor of the MPC555). The desktop PC is used to remotely debug the MPC555
microcontroller. In fact, you can turn off the PC and the code will still
keep running on the PowerBox.
![]() When the
program starts in debug mode, it will pause at the first line of the main
function. Notice the blue arrow next to
the first bracket for main (click on the picture for more info). To move
forward in the code, select Debug à Step Over or press F10.
Notice that there are several commands for debugging:
When the
program starts in debug mode, it will pause at the first line of the main
function. Notice the blue arrow next to
the first bracket for main (click on the picture for more info). To move
forward in the code, select Debug à Step Over or press F10.
Notice that there are several commands for debugging:
- F5 - Run -
Execute until a breakpoint or exception occurs
- F10 - Step over
- Step through the code at the currently viewed level. Do not drop
down into functions
- F11 - Step into
- Step through the code and enter any C/assembly functions
Press F5 to run the program
to completion. You should see a "Hello World!" pop up on the
LCD screen of the QTerm on the right-hand-side of the
PowerBox. If you have any problems, contact the
TA for assistance.
Step 5 - Step-by-Step
Debugging
![]() Press Project
à Debug or Ctrl+F5
again to download the program. Notice how the blue arrow denotes the
current location of where you are at in the program.
Press Project
à Debug or Ctrl+F5
again to download the program. Notice how the blue arrow denotes the
current location of where you are at in the program.
![]() Click on the LCD_PutString
line and press F9 to set a breakpoint. A breakpoint simply tells the
debugger to stop when it reaches that point. Notice how
when you press F9, a small red dot appears to the left of the line.
Press F5 to run to the breakpoint. Now, press F10 and watch
the HelloWorld appear on the LCD screen. If you
want to remove a breakpoint, simply press F9 on the same line.
Click on the LCD_PutString
line and press F9 to set a breakpoint. A breakpoint simply tells the
debugger to stop when it reaches that point. Notice how
when you press F9, a small red dot appears to the left of the line.
Press F5 to run to the breakpoint. Now, press F10 and watch
the HelloWorld appear on the LCD screen. If you
want to remove a breakpoint, simply press F9 on the same line.
NOTE: You can also right click
on a line with the mouse and set a breakpoint to stop on the line.
Try the same procedure again except
with using F11 instead of F10 on the function lines. Notice
how the IDE automatically opens up QTerm.c and shows
you the C code.
Step 6 - Modify Hello World
Change the HelloWorld
program to print "Welcome to Cpr E 281x/282x!"
and the names of your lab group members. Verify that your solution works
and move on to the next section. You will need to use additional function
calls to LCD_PutString to display your names
on the LCD. Make sure to only use a \r, not a \n for the QTerm LCD.
![]() After you
have modified the code, a red check mark will appear in the project window next
to the file you modified. You need to make the binary executable again before
sending it to the PowerBox for your changes to take
effect. Press F7 to make the binary executable.
After you
have modified the code, a red check mark will appear in the project window next
to the file you modified. You need to make the binary executable again before
sending it to the PowerBox for your changes to take
effect. Press F7 to make the binary executable.
 Show your TA the operation of the HelloWorld program.
Show your TA the operation of the HelloWorld program.
Section
2 - Hyper Terminal
Downloads
|
File |
Instructions |
|
Copy files to the HelloWorld directory on your U: drive |
|
|
Open the file rather than saving the file to directly use the file |
Step 1 - Open HyperTerminal
Directly loading HyperTerminal
Click on the PowerPC.ht file.
Open the file directly rather than saving the file to disk.
Running HyperTerminal from a
saved file
From the Windows desktop, select
the following options:
Start à Accessories à Communications à HyperTerminal
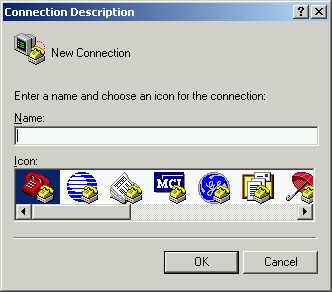 When HyperTerminal first loads, you will be prompted to select an icon
for the connection. Click the Cancel button to skip creating a new
connection. Click Fileà Open from the HyperTerminal menu. Open the PowerPC.ht in HyperTerminal.
When HyperTerminal first loads, you will be prompted to select an icon
for the connection. Click the Cancel button to skip creating a new
connection. Click Fileà Open from the HyperTerminal menu. Open the PowerPC.ht in HyperTerminal.
HyperTerminal will be used in Cpr E 281x/282x for display to the PC. The program
will also be used to send text files to the PowerBox
for use in later labs. For now, you will simply be using the program to
demonstrate how to send information to the desktop PC via the serial
port. All of the options are set correctly in the PowerPC.ht
file for connecting to the PowerBox. Click here to see a view of the PowerBox and the types of communications that it uses.
Once you have opened the PowerPC.ht file,
HyperTerminal uses the information in the file to determine the correct
settings. For lab, the PowerBox is connected to
the desktop PC on COM2 at 9,600 bps.
Step 2 - Modify HelloWorld to add in support for PC communication
![]() Next, you
will be adding several C files to the HelloWorld
project in order to communicate with the desktop PC. If you click on the Serial
Source Code (UART) file group in the HelloWorld
project, you will see various C source and header files listed. For most
designs in industry, the actual C and assembly code will be split into multiple
files in order to make the design easier to manage. In addition, it
allows you to reuse previous code for newer projects without entirely rewriting
the code.
Next, you
will be adding several C files to the HelloWorld
project in order to communicate with the desktop PC. If you click on the Serial
Source Code (UART) file group in the HelloWorld
project, you will see various C source and header files listed. For most
designs in industry, the actual C and assembly code will be split into multiple
files in order to make the design easier to manage. In addition, it
allows you to reuse previous code for newer projects without entirely rewriting
the code.
![]() For this
case, you will be adding to the project two C files that have already been
written (Serial_PC.c and Serial_PC.h).
The header file lists the function prototypes for #include in other files, and
the C file contains the actual source code. Now, add the two files to the
Serial Source Code (UART) group by clicking on Project à Add Files.
For this
case, you will be adding to the project two C files that have already been
written (Serial_PC.c and Serial_PC.h).
The header file lists the function prototypes for #include in other files, and
the C file contains the actual source code. Now, add the two files to the
Serial Source Code (UART) group by clicking on Project à Add Files.
![]() Place the two C files into the HelloWorld directory with the other C files. The
files will appear at the bottom beneath all of the folders. Drag the two
files into the Serial Source Code (UART) group. Now, you should see
the two files in the HelloWorld project in the Serial
Source Code (UART) group.
Place the two C files into the HelloWorld directory with the other C files. The
files will appear at the bottom beneath all of the folders. Drag the two
files into the Serial Source Code (UART) group. Now, you should see
the two files in the HelloWorld project in the Serial
Source Code (UART) group.
Press F7
to have CodeWarrior compile your code. The new source code should compile without a
problem. Make sure that you have included both Serial_PC.c and Serial_PC.h into the project.
Step 3 - Modify main.c to send output to the PC
![]() Double
click on Serial_PC.h
to open the file. Notice the four function prototypes in the file.
The two functions that you are interested in for the lab are PC_Init and PC_PutString.
Notice how the functions are extremely similar to the LCD functions.
Double
click on Serial_PC.h
to open the file. Notice the four function prototypes in the file.
The two functions that you are interested in for the lab are PC_Init and PC_PutString.
Notice how the functions are extremely similar to the LCD functions.
Now, write and insert the necessary
C code into the main.c code to send the
message "Testing the serial connection" across to the PC; also send
the date and time of your lab section.
You will need to use PC_Init and PC_PutString to
initialize the serial port and send a string to the PC. What happens if
you only use a \r in your code? Consider the definitions for \r and \n
\r - Carriage Return - Take the
cursor back to the left-most position
\n - Line feed - Drop the cursor
down one line
Try running your program with
various combinations of \r and \n and observe the effects. (Hint: You may
see this again on a quiz or exam.)
Compile and run your program using Ctrl+F5.
 Look at the HyperTerminal and you should see
the text you just printed appear on the HyperTerminal. Note that the text
from the previous section should still appear on the LCD. Show this to
your TA after you are done.
Look at the HyperTerminal and you should see
the text you just printed appear on the HyperTerminal. Note that the text
from the previous section should still appear on the LCD. Show this to
your TA after you are done.
Turn off the PowerBox
when you are finished. Make sure that the area where you are working is
clean before you leave. Log off the PC that you were working on.